Pengelolaan File dan Folder

File
elektronis sendiri berarti
file yang diciptakan
oleh komputer/smartphone untuk menyimpan data secara diskrit pada alat
penyimpan elektronis. File adalah unit penyimpanan di komputer, yang akan
dibaca atau ditulis. File diciptakan oleh program/aplikasi tertentu, dan file
dapat dibaca oleh program
tertentu pula. Kalau sebuah kata
dapat ditulis diatas kertas, demikian juga sebuah data
dapat disimpan dalam media penyimpan elektronis di komputer dalam bentuk file. Media penyimpan elektronis tersebut diantaranya adalah hard disk, kartu memori, flash drive
dll. File selanjutnya bisa dimanipulasi, diedit, dan dipindahkan dari satu media ke
media lain termasuk dipindahkan melalui internet.
Folder/Directory adalah tempat penyimpanan elektronis yang menyimpan file elektronis atau folder lain. Dalam dunia nyata folder bisa dianalogikan sebagai map yang digunakan untuk menyimpan dokumen (surat, invoice, nota, dll), atau berisi map yang lebih kecil. Folder/Directory dikelola oleh program komputer yang disebut sebagai File Manager yang merupakan bagian dari sistem operasi.
Ekstensi File.
Ekstensi file, atau ekstensi namafile merupakan akhiran di akhir file komputer dan biasanya dua-empat karakter. Jika kalian pernah membuka dokumen atau melihat gambar, kalian mungkin telah memperhatikan huruf-huruf ini di akhir file kita. Ekstensi file digunakan oleh
sistem operasi untuk mengidentifikasi aplikasi apa yang terkait dengan jenis file apa, aplikasi apa yang terbuka ketika kalian mengklik dua kali file tersebut. Misalnya, file bernama "presentasi fotosintesis.ppt" memiliki ekstensi file "ppt". Ketika kalian membuka file itu di Windows, misalnya, sistem operasi mencari aplikasi apa pun yang terkait dengan file PPT, membuka aplikasi itu, dan memuat file.
Jenis Ekstensi Apa Yang Ada?
Ada banyak jenis ekstensi file, namun inicontoh ekstensi file umum yang mungkin kalian lihat beredar di komputer kita:
- DOC / DOCX: Dokumen Microsoft Word. DOC adalah ekstensi asli yang digunakan untuk dokumen Word, tetapi Microsoft mengubah format ketika Word 2007 memulai debutnya. Dokumen Word sekarang didasarkan pada format XML, sehingga penambahan "X" di akhir ekstensi.
- XLS / XLSX: - Spreadsheet Microsoft Excel.
- PNG : Portable Network Graphics, format file gambar tanpa loss.
- HTM / HTML : Format Bahasa Marking HyperText untuk membuat halaman web online.
- PDF : Format Dokumen Portabel yang berasal dari Adobe, dan digunakan untuk mempertahankan pemformatan dalam dokumen terdistribusi.
- EXE : Format yang dapat dieksekusi yang digunakan untuk program yang dapat Anda jalankan.
Pengelolaan Folder
Folder sama dengan directory dalam DOS, dimana fungsinya sama sebagai tempat untuk menyimpan dan mengorganisasikan file. Dengan folder, kita dapat mengelompokan file ke dalam satu katagori, sehingga file akan tertata dengan rapi dan mudah untuk mencarinya
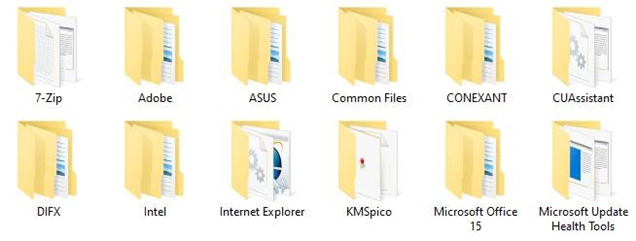
Pengelolaan File dengan Sistem Operasi Microsoft Windows
Windows menyediakan aplikasi untuk pengelolaan file, yang dinamakan File Explorer. Aplikasi tersebut berfungsi untuk mengelola file dan folder,yaitu membuat folder, menyalin folder, membuat file, menyalin file, menghapus, memindahkan file maupun folder ke tempat lain, serta mencari file.
a. Membuat folder pada Dekstop, Harddisk
Di dalam fasilitas sistem operasi windows, sudah menyediakan struktur pengarsipan dasar seperti drive dan folder siap pakai seperti My Document dan Program Files. Kita bisa mengubah sistem pengarispan ini dengan menambahkan folder buatan kita sendiri atau meletakan folder di dalam folder lain (subfolder). Adapun langkah untuk membuat folder adalah sebagai berikut :
- Klik kanan mouse pada diatas area dekstop yang kosong
Gambar langkah membuat folder di dekstop - Setelah keluar sejumlah menu, sorot New
- Klik Folder, maka akan keluar folder baru dengan nama “new folder”
- Timpalah nama tersebut dengan nama folder yang diinginkan. (nama bisa sepanjang 255 karakter, tetapi karena nama yang panjang seringkali dipotong oleh program, nama singkat namun jelas adalah pilihan yang lebih baik). Kita bisa menggunakan spasi dan garis bawah, tetapi tidak bisa menggunakan karakter * : < > | ¿ “ \ atau /.
- Tekan enter atau klik sembarang diluar dekstop.
b. Membuat folder pada Harddisk
Langkah-langkahnya sebagai berikut :
1. Klik dua kali This PC
2. Klik ganda drive C atau F sehingga akan ditampilkan isi dari drive C atau drive F.

Gambar langkah membuat folder di harddisk
3. Klik kanan pada area yang kosong, sorot New dan
4. Klik folder, akan keluar folder baru dengan nama “new folder”
5. Timpalah nama tersebut dengan nama folder yang diinginkan.
6. Tekan enter untuk mempermanenkannya.
c. Menghapus Folder
Langkah menghapus folder hampir sama dengan mengganti nama folder, yaitu dengan cara :
1. Pada kolom Address, misalnya pilih drive F:
2. Tentukan folder yang akan dihapus
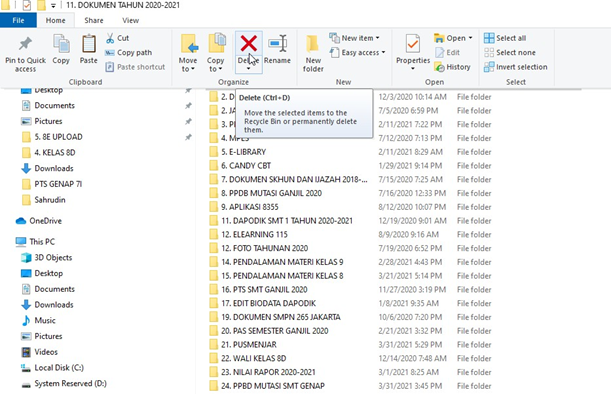
Gambar langkah menghapus folder menggunakan menu bar
3. Klik menu Home
4. Kemudian pilih dan klik Delete
Atau dengan cara lain dengan langkah sebagai berikut :
1. Tentukan folder yang akan dihapus.
2. Klik kanan pada Folder yang akan dihapus
3. Kemudian pilih dan klik Delete

d. Menyalin (Meng-Copy) Folder
Diibaratkan folder yang akan disalin ada di drive F dan akan kita salin (copy) ke drive C, maka langkah-langkahnya sebagai berikut :
1. Pada kolom Address, misalnya pilih drive F:
2. Tentukan folder yang akan dicopy

Gambar langkah menyalin folder menggunakan menu bar
3. Klik folder yang akan di salin, kemudian klik File
4. Klik Copy.
5. Kemudian klik kolom Address untuk menentukan dari drive aktif ke drive tujuan peng-copyan, klik drive F.

Gambar langkah menempatkan folder ke tempat tujuan yang baru
Kemudian klik kolom Address untuk menentukan dari drive aktif ke drive tujuan peng-copyan, klik drive F.
6. telah drive C aktif maka klik Edit,
7. Klik Paste untuk menyalinnya.
8. Maka folder beserta isinya tersalin.
e. Memindahkan (Cut) Folder
Diibaratkan folder yang akan disalin ada di drive F dan akan kita pindahkan ke drive C, maka langkah-langkahnya sebagai berikut :
1. Aktifkan program My Computer
2. Pada kolom Address, misalnya drive F:
3. Tentukan folder yang akan dipindahkan

Langkah memindahkan folder
4. Klik folder yang akan di pindahkan, kemudian klik File
5. Klik Cut
6. Kemudian klik kolom Address untuk menentukan dari drive aktif ke drive tujuan pemindahan, klik drive C.
7. Setelah drive C aktif maka klik Edit, dan Paste untuk memindahkannya
8. Maka folder beserta isinya pindah ke drive C folder yang ada di drive C tidak ada lagi.
Atau dengan cara lain dengan langkah sebagai berikut :
1. Tentukan folder yang akan dipindahkan.
2. Klik kanan pada folder yang akan dipindahkan
3. Kemudian pilih dan klik Cut
LEMBAR KERJA PENGELOLAAN FILE DAN FOLDER
- Membuat Folder Baru secara kelompok.
Langkah :
a. Klik Kanan pada Desktop > New > Folder
b. Beri Nama Kelompok (Misal : Kelompok 1) - Membuat Folder Anggota Kelompok pada Folder Kelompok
Langkah :
a. Masuk ke Folder Kelompok
b. Klik Kanan > New > Folder
c. Beri Nama masing-masing anggota kelompok
(Masing-masing anggota melakukan eksekusi secara bergiliran). - Membuat Folder Tugas dan Materi pada masing-masing folder anggota
Langkah :
a. Masuk ke folder masing-masing anggota
b. Klik Kanan > New > Folder
c. Buat 2 Folder dengan Nama : 1. Materi 2. Tugas - Melakukan Copy Paste Folder Materi dan Tugas yang telah di buat
Perlu dipahami, bahwa Copy adalah perintah untuk menggandakan.
Langkah :
a. Cari Folder Materi dan Tugas yang telah di buat tadi lalu lakukan
Copy - Paste ke Folder tujuan setiap anggota (dilakukan anggota masing-masing)
b. Sorot Folder yang akan di copy dengan cara Klik Kanan > Copy
c. Masuk ke Folder Tujuan dan lakukan Paste - Melakukan Cut Paste Folder Tugas yang telah di buat.
Perlu dipahami, bahwa Cut adalah perintah untuk memindahkan.
a. Cari Folder Tugas yang telah di buat tadi lalu lakukan
Cut - Paste ke Folder tujuan setiap anggota (dilakukan anggota masing-masing)
b. Sorot Folder yang akan di copy dengan cara Klik Kanan > Cut
c. Masuk ke Folder Tujuan dan lakukan Paste - Melakukan Perintah Delete pada Folder Materi pada masing-masing folder anggota
Langkah :
a. masuk ke folder masing-masing anggota
b. pada Folder yang akan di hapus (Folder Tugas), lakukan klik kanan > Delete


Komentar
Posting Komentar